

- #How to create photo booth for windows 10 how to#
- #How to create photo booth for windows 10 install#
- #How to create photo booth for windows 10 windows 10#
- #How to create photo booth for windows 10 download#
- #How to create photo booth for windows 10 free#
The GRUB menu should appear, select ChromeOS and after a few minutes (the Brunch framework is building itself on the first boot), you should be greeted by ChromeOS startup screen. Reboot your computer and boot again from the USB flash drive / SD card. (Secure Boot only) A blue screen saying “Verfification failed: (15) Access Denied” will appear upon boot and you will have to enroll the secure boot key by selecting “OK->Enroll key from disk->EFI-SYSTEM->r->Continue”. Reboot your computer and boot from the USB flash drive / SD card (refer to your computer manufacturer’s online resources). Use “Rufus” ( ) to write the chromeos.img to the USB flash drive / SD card. Sudo bash chromeos-install.sh -src -dst chromeos.img
#How to create photo booth for windows 10 free#
Make sure you have at least 14gb of free space available
#How to create photo booth for windows 10 install#
Sudo apt update & sudo apt install pv tar cgptīrowse to your Downloads folder using cd: Launch Ubuntu WSL and install pv, tar and cgpt packages: Install the Ubuntu WSL from the Microsoft store (refer to online resources). Install ChromeOS on a USB flash drive / SD cardĭownload the ChromeOS recovery image and extract it.ĭownload the Brunch release corresponding to the ChromeOS recovery version you have downloaded (from the GitHub release section).
#How to create photo booth for windows 10 how to#
with WSL 2 should do the same, there’s an tutorial in that describe how to use WSL Press the Windows key once and search for “ disk partition“. I know this sounds weird, but it has worked for many users.ġ. Although I have created a 100GB partition in this tutorial, I would recommend you to assign partition size in this fashion: the partition size should be divisible by 11.For example, I have stored the Chrome OS folder in the C drive which has 120GB of free space so I assigned 100GB to the Chrome OS partition. Make sure the Chrome OS partition (unallocated) size is less than the drive where you have stored the Chrome OS folder.Having said that, make sure to follow these rules so that you don’t encounter errors during the installation process. I have provided 100GB of space, but you can choose your own partition size.
#How to create photo booth for windows 10 windows 10#
You need to create an “Unallocated” partition on Windows 10 which should at least have 14GB or more space. Make a note of where you have kept the “Chrome OS” folder. By the end, you should have these 6 files inside the “Chrome OS” folder. Finally, move the “rammus_recovery.bin” file to the “Chrome OS” folder.

#How to create photo booth for windows 10 download#
To download the file, click here and look for the latest stable build and then click on “Assets”. The framework creates a generic Chrome OS image from the official recovery image so it can be installed on any Windows PC. It’s a framework built by a developer named sebanc so huge thanks to him for making this project possible. Now, download the most important file: Brunch.
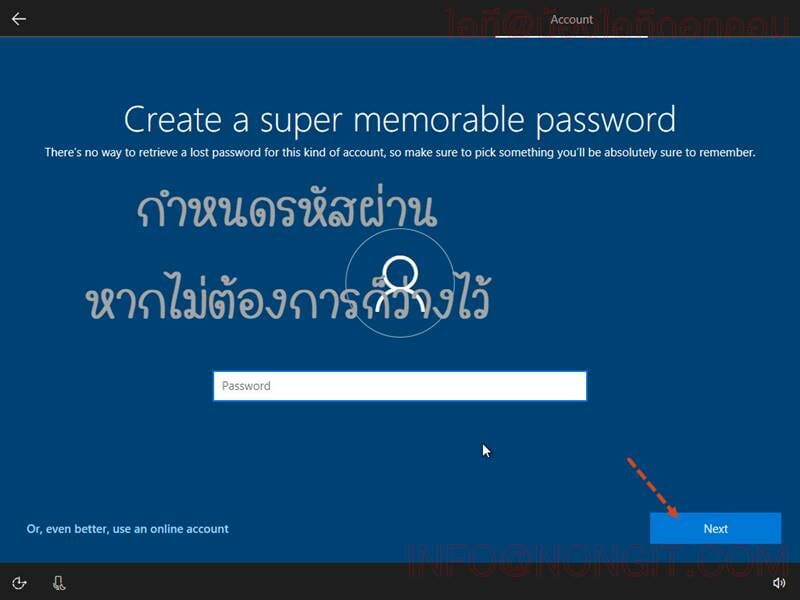
Here, I am recommending “rammus” because it works on modern Intel processors.
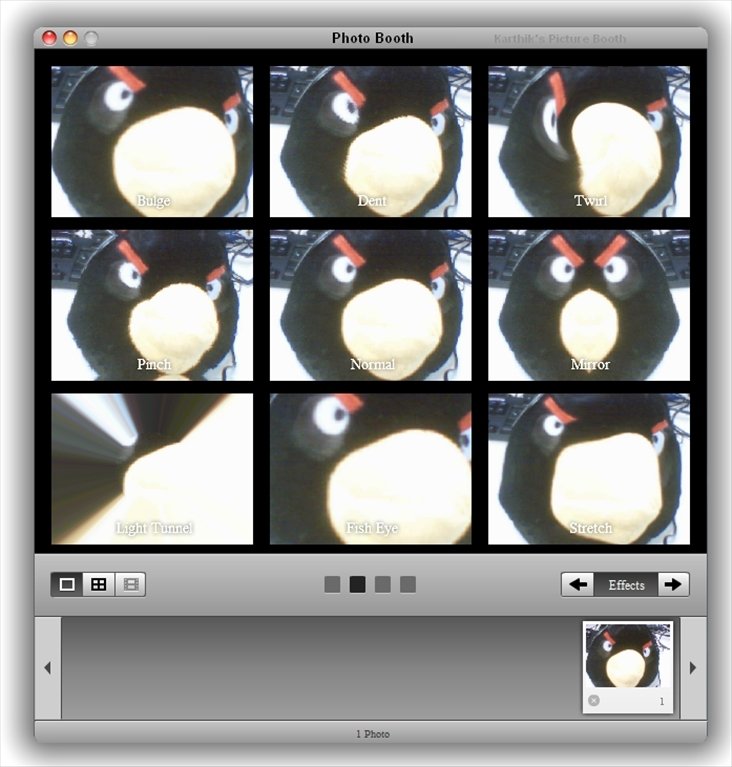
Now, click on the latest recovery image to download it (right now it’s 87, but it may change in the future). Open the website and search for “rammus”. If this link is not working then you can download the image from here as well. After that, download the official Chrome OS recovery image from here. Note that there are many entries in the top-level Compositions folder, but not all will work well with iChat and Photo Booth.3. Next, copy a number of the compositions from the first (System-level) window to the second (your user’s Library -> Compositions folder). If you don’t see a Compositions folder there, create one, and then navigate into it. In the second, navigate to your user’s Library folder. In the first, navigate to /System -> Library -> Compositions. There’s a bit of editing to do, but it’s not hard. To use today’s hint, you’ll need a text editor that can handle binary plist files-Apple’s own Property List Editor (included with Xcode), or BareBones’ free TextWrangler, for instance. But in case that’s not enough effects for you, here’s a way to add over 20 additional effects to both iChat and Photo Booth. A subset of these effects (16 in all) are available in iChat, too, for use in creating some truly strange looking iChat image icons. As you know, Photo Booth includes a collection of image-altering effects you can use to distort your photos just click the Effects button to see the collection of 24 effects, and to apply them to your photos.


 0 kommentar(er)
0 kommentar(er)
